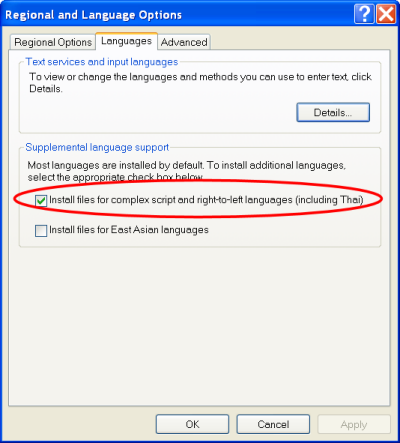Session Manager
The Session Manager is similar to the one in APL+Win (which was modeled after an old product of mine, TallScreen).
Features
- In particular, you may move the cursor around on the screen changing text as you desire. If you press Enter on a line, the original text of that line is restored, the changed line is copied to a new line at the bottom of the text and is executed.
- Text may be selected with the mouse and copied using Ctrl-C or Copy from the right-click menu.
- Text may be pasted into the Session Manager in various formats. If the source text is all Unicode, Ctrl-V or Paste from the right-click menu may be used. If the source text includes APL characters is in a different format than Unicode, try one of the options in the Paste APL choice from the right-click menu. Text coming from the ISO Extended APL Standard, APL+Win, and APL2 is supported. If you know of other systems, please let us know by sending a message on one of the forums.
- Multiple workspaces may be open at the same time by used of tabs along the top of the Session Manager window. Click on a tab to bring the corresponding workspace to the forefront.
- Workspaces are saved as plain text ASCII files with an extension of .ws.nars.
- To invoke the function editor, type ∇ by itself, or ∇ followed by a name, or )EDIT by itself, or )EDIT followed by a name, or double-right-click on a function name in the session manager or function editor windows.
- The function editor supports a multilevel Undo. That is, pressing Ctrl-Z reverts back to the previous text.
- Each function's undo buffer is saved with the function for reuse the next time that function is edited.
- All function's undo buffers are saved with the workspace for reuse on the next load.
Installing Uniscribe
This facility is part of Windows and is needed to implement Font Fallback. This latter feature substitutes a glyph from one font when the original font does not have that glyph. For example, in NARS2000 Alt-f displays an Infinity symbol (∞) only if you have Uniscribe installed; otherwise is shows an empty box to indicate that the glyph is missing in the chosen screen font.
To install Uniscribe, bring up the Control Panel, double-click on the "Regional and Language Options" icon, then click on the "Languages" tab to show something like
Check the indicated box (you'll get a message box, click OK on it), then click OK again and dig out your OS install disk. Point to the System32 directory on your OS install disk and finish the installation. Then reboot your system.